在电脑使用过程中,难免会遭遇系统崩溃或启动问题等烦扰。在这些情况下,重装系统成为解决方案中备受推崇的选择。通过重装系统,很多难解的电脑问题也能“不攻而破”。那么,大家知道怎么重装系统吗?接下来小编就跟大家详细分享下详细方法,下面小编就以华硕台式机为例,一起来看看如何重装win7系统吧!如果你从未试过自己动手安装系统,那么可以跟着步骤操作哦!
工具/原料:
系统版本:windows7系统
品牌型号:华硕无畏16
软件版本:咔咔装机工具&魔法猪工具
方法/步骤:
1、进入官网下载http://www.kkzj.com/并安装咔咔装机一键重装系统工具到电脑上,双击打开它,插入空白u盘,选择制作u盘模式点击开始制作。
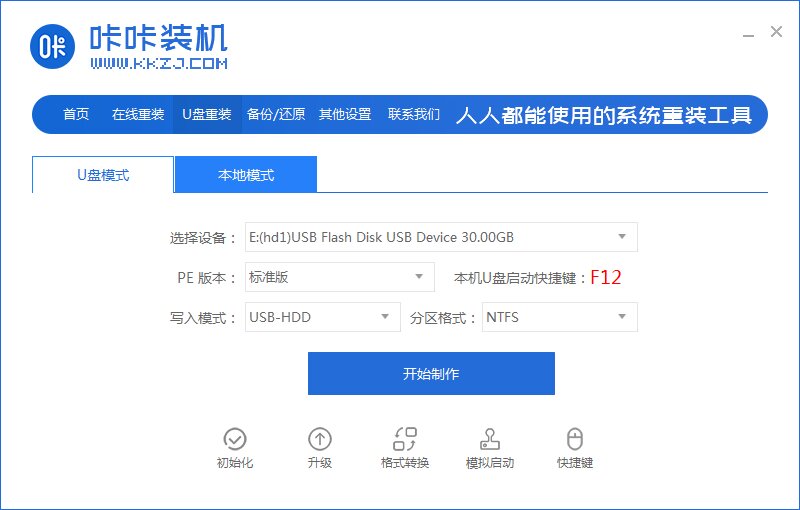
2、选择需要安装的win7系统,点击开始制作启动盘。
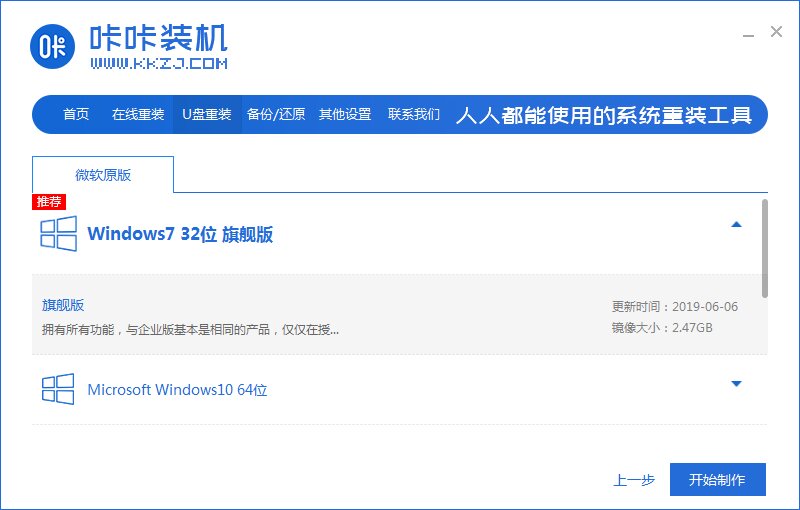
3、制作过程会清除U盘的文件,备份完成后点击确定。
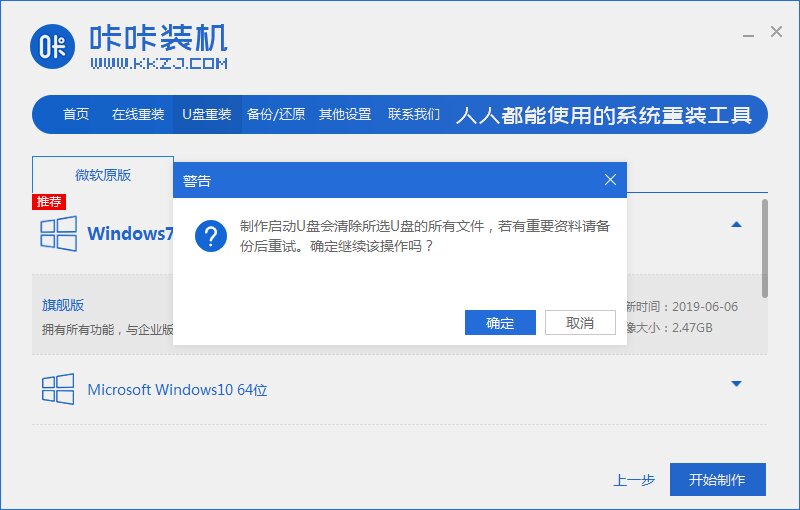
4、软件将会自动制作U盘启动以及将下载系统和备份的资料导入到U盘里面,等待启动盘制作提示完成。
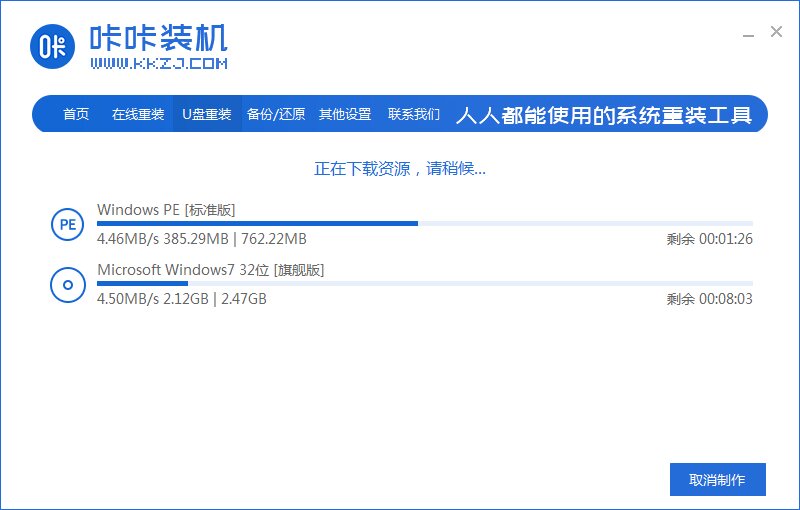
5、之后我们需要重启电脑。
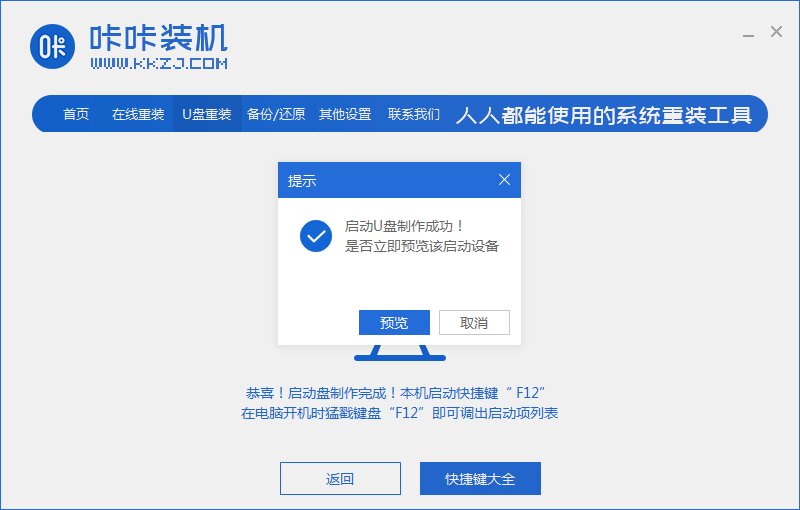
6、将u盘插入需要重装的电脑,开机快速断续的按热键进入快速启动菜单,选择u盘启动项回车。
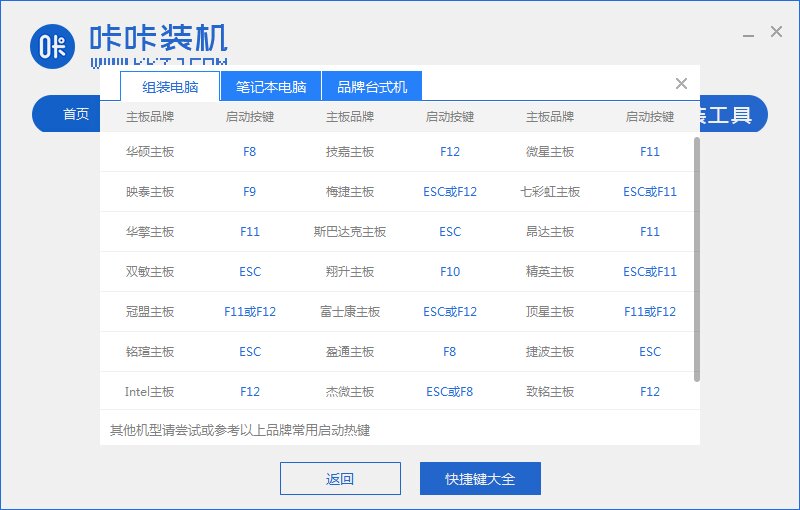
7、进入pe选择界面,选择01项pe系统进入。
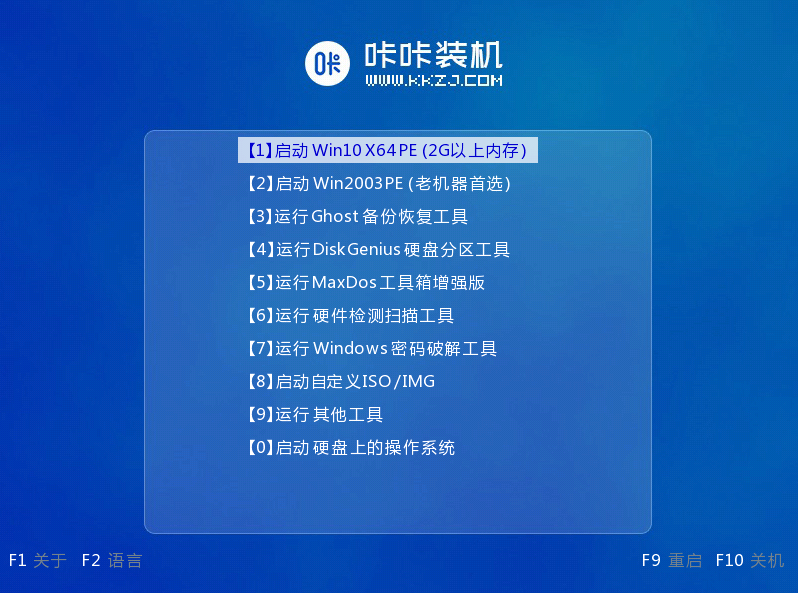
8、选择需要安装的win7系统点击安装到电脑c盘上,点击“立即安装”。安装完成后,拔掉u盘,点击立即重启。
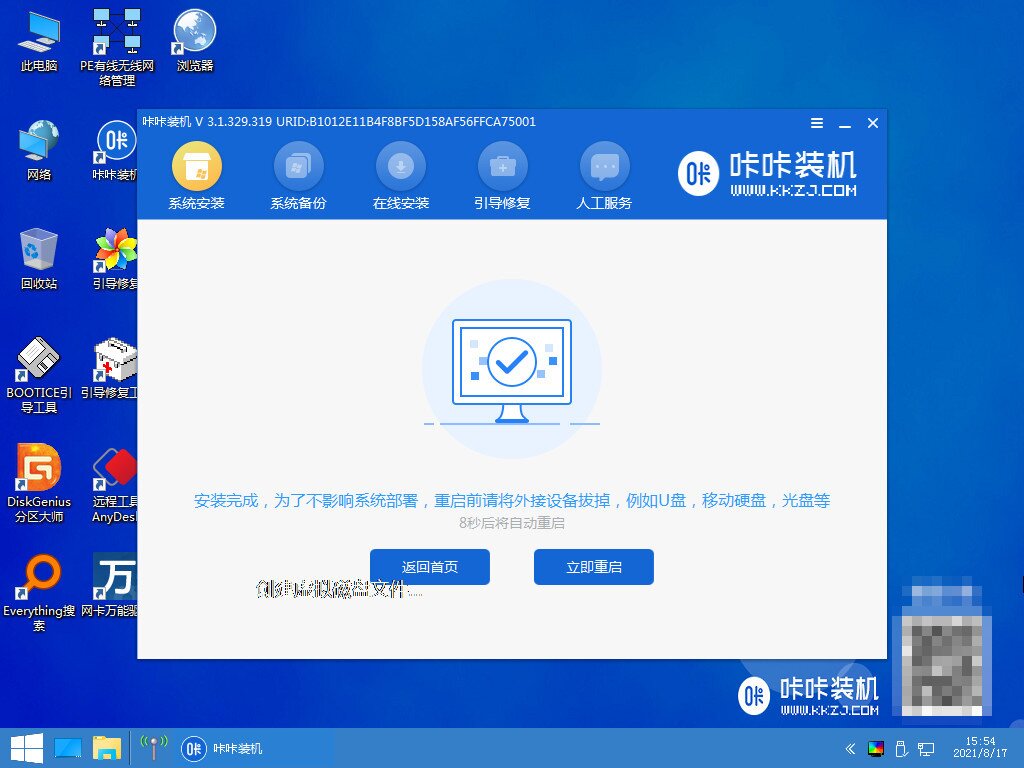
9、耐心等待进入到win7系统桌面即表示安装成功。
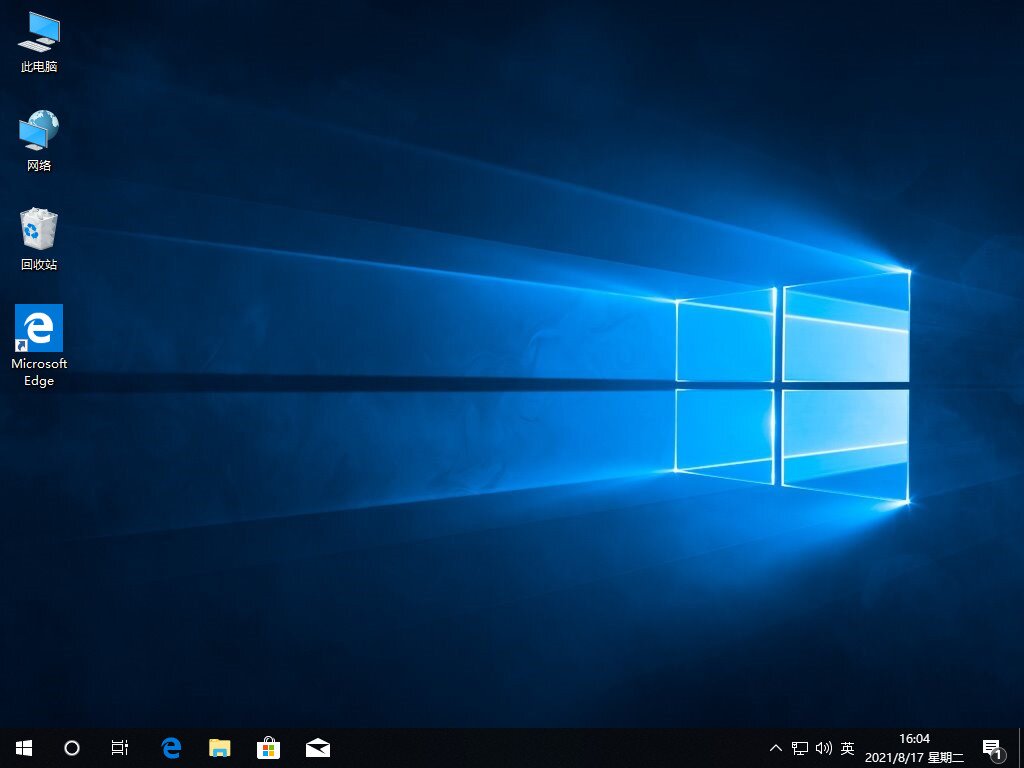
1、首先一定要在官网上下载http://www.mofazhu.com/魔法猪装机大师工具,安装好后插入空白u盘,然后打开软件之后选择制作系统,点击开始制作。
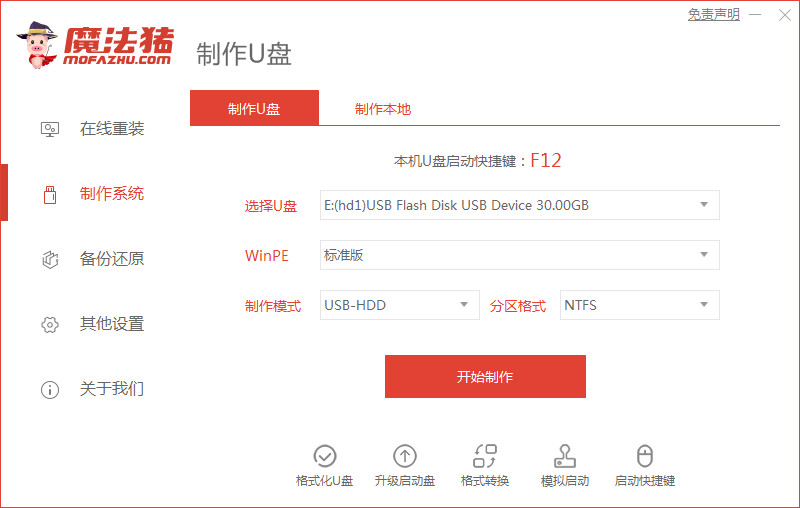
2、我们选择要安装的win7系统制作u盘启动盘。
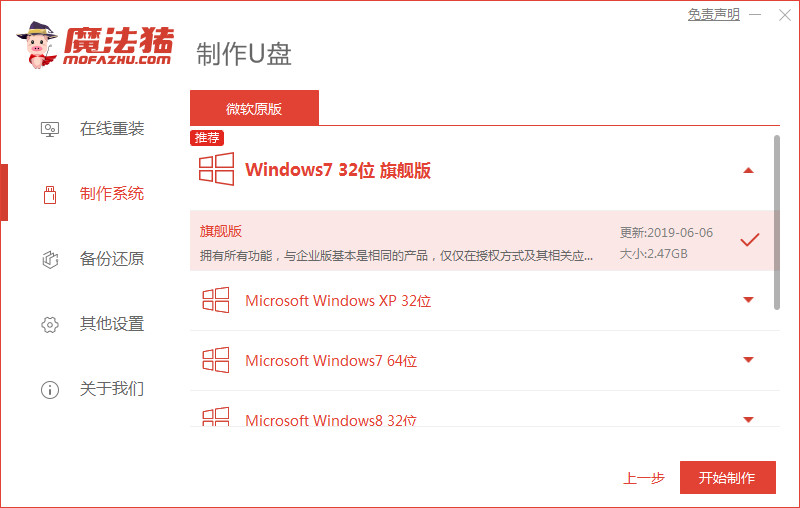
3、电脑装机软件制作u盘启动盘成功后,可以快速预览需要安装的电脑主板的启动热键,然后再拔除u盘退出即可。
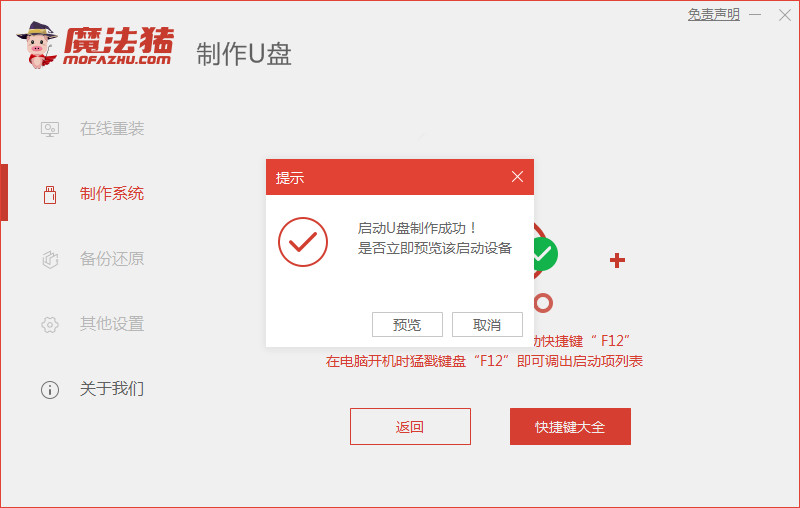
4、然后插入制作好的u盘启动盘进需要安装的电脑上,大家开机不断按启动热键进启动界面,然后选择u盘启动项回车确定进入pe系统。再点击打开魔法猪装机工具,选择需要的win7系统安装到c盘上。
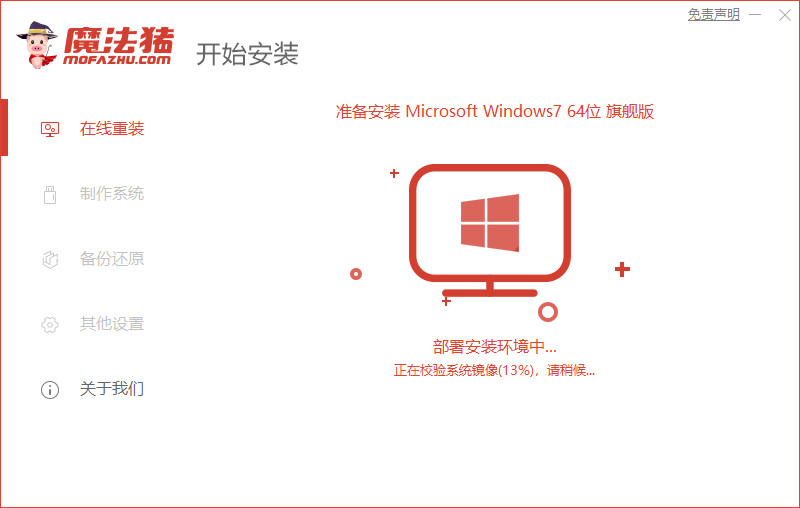
5、电脑装机软件将会自动开始安装,电脑提示安装完成后立即重启。
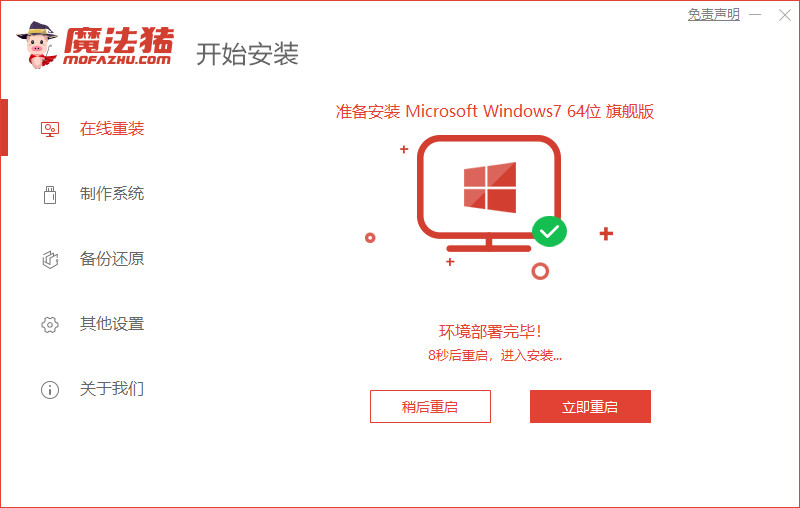
6、大家耐心等待,电脑进入到新的系统桌面就表示用u盘装系统win7成功。
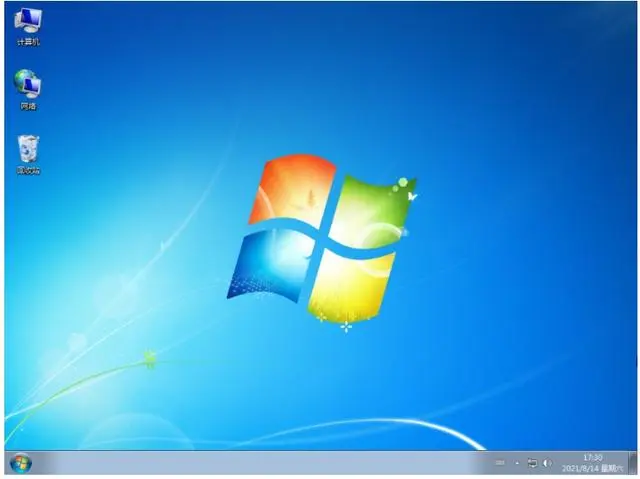
总结:以上就是华硕台式机重装系统的方法,希望能帮助到大家,有需要的小伙伴一起来看看吧。

